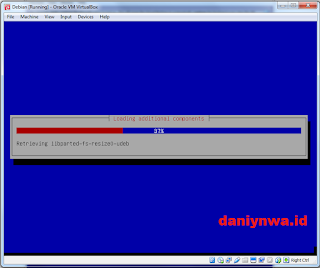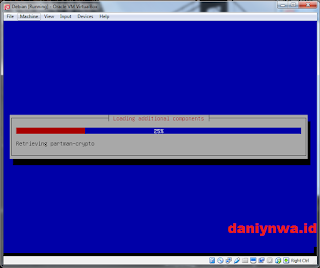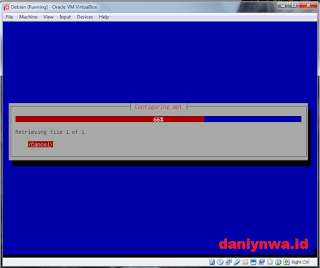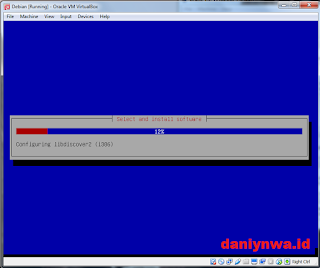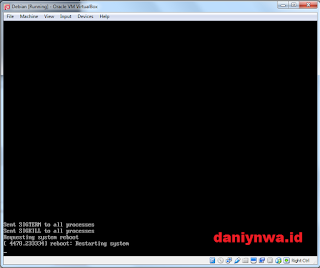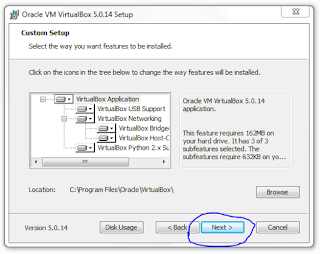Assalamu'alaikum Wr, Wb.
Kali ini saya akan membahas materi kuliah dibawah ini:
Tutorial - cara installasi linux debian di VirtualBox ini adalah untuk memenuhi tugas praktikum kuliah sistem operasi.
Perkenalkan:
Nama: Dani Afriyadi Yusuf
NPM : 16111286
Kelas: Teknik Informatika 16A
Sebelum melakukan installasi Linux Debian tentu ada beberapa hal yang harus di persiapkan terlebih dahulu, diantaranya:
1. Program/Aplikasi VM VirtualBox tentunya (karena kita akan melakukan proses installasi ini di aplikasi Virtual OS ini.)
2. Program file Debian atau CD/DVD/ISO
3. Komputer/Laptop (karena mau menginstall no 1 dan 2 itu dimana jika tidak ada komputer/laptop) Hihihi:D maaf, sedikit bercanda.
Jika belum mempunyai VM VirtualBox dan File ISO Debian. Kalian bisa download di Link dibawah ini:
VM VirtualBox
https://drive.google.com/file/d/0B4ynRruR-GsKSWVKWWVEcUxIdXc/view?usp=sharing
File ISO Linux Debian
https://drive.google.com/file/d/0B4ynRruR-GsKaGRESHFSNl9ybE0/view?usp=sharing
Oke, langsung saja kita lanjutkan ke proses installasi linux debian nya.
Berikut langkah-langkah installasi debian:
Klik tombol New pada Virtual Box. (Kiri Atas). Kemudian isikan Nama mesin virtual yang akan anda buat, kemudian isikan tipe OS yang akan diinstall, kemudian isikan versi OS yang akan diinstall, kemudian klik Next. lebih lengkapnya lihat pada gambar dibawah.
Selanjutnya muncul Jendela baru, pilih “CREATE A VIRTUAL HARD DRIVE NOW”. Lalu klik Create.
Kali ini saya akan membahas materi kuliah dibawah ini:
Tutorial - cara installasi linux debian di VirtualBox ini adalah untuk memenuhi tugas praktikum kuliah sistem operasi.
Perkenalkan:
Nama: Dani Afriyadi Yusuf
NPM : 16111286
Kelas: Teknik Informatika 16A
Sebelum melakukan installasi Linux Debian tentu ada beberapa hal yang harus di persiapkan terlebih dahulu, diantaranya:
1. Program/Aplikasi VM VirtualBox tentunya (karena kita akan melakukan proses installasi ini di aplikasi Virtual OS ini.)
2. Program file Debian atau CD/DVD/ISO
3. Komputer/Laptop (karena mau menginstall no 1 dan 2 itu dimana jika tidak ada komputer/laptop) Hihihi:D maaf, sedikit bercanda.
Jika belum mempunyai VM VirtualBox dan File ISO Debian. Kalian bisa download di Link dibawah ini:
VM VirtualBox
https://drive.google.com/file/d/0B4ynRruR-GsKSWVKWWVEcUxIdXc/view?usp=sharing
File ISO Linux Debian
https://drive.google.com/file/d/0B4ynRruR-GsKaGRESHFSNl9ybE0/view?usp=sharing
Oke, langsung saja kita lanjutkan ke proses installasi linux debian nya.
Berikut langkah-langkah installasi debian:
Klik tombol New pada Virtual Box. (Kiri Atas). Kemudian isikan Nama mesin virtual yang akan anda buat, kemudian isikan tipe OS yang akan diinstall, kemudian isikan versi OS yang akan diinstall, kemudian klik Next. lebih lengkapnya lihat pada gambar dibawah.
Selanjutnya Akan muncul jendela untuk mengatur memory / RAM yang akan digunakan didalam Mesin Virtual, disini saya mengisikan 4MB atau 512MB. Kemudian klik NEXT
Pilih VDI, Kemudian Klik NEXT.
Selanjutnya pilih Dynamically allocated. Klik NEXT
Create virtual hard disk dan tentukan lokasi file akan di simpan dimana serta size nya.
Lihat tampilan virtualbox dibawah, selanjutnya klik Start.
Masukan file Device Controller IDE ke file Linux Debian CD/DVD ISO yang telah di download.
Catatan: Jika terjadi Fatal Error. No bootable medium found ! system halted.
Berarti file ISO yang telah kalian download tidak bootable.
Ada beberapa penyebabnya:
File ISO tersebut tidak original dari pembuat OS
File ISO tersebut dibuat ulang dengan tidak benar
Tidak ada informasi digital pada file ISO tersebut
File ISO Corupt/Tidak dapat dibuka
Lanjut ke Proses selanjutnya. Jika tidak ada error atau kendala seperti yang telah dipaparkan di atas. Akan masuk ke boot Debian GNU/Linux. Seperti tampilan gambar dibawah.
Selanjutnya pilih Install tekan ENTER.
Tunggu sampai proses booting selesai, maka akan ada tampilan seperti ini, pilih bahasa kalau anda memilih bahasa indonesia tidak apa-apa tapi saya sarankan agar memilih bahasa Inggris agar kita cepat memahami perintah-perintah dalam bahasa inggris, kemudian tekan Enter
Kemudian masuk untuk memilih area country, Kemudian tekan Enter, setelah itu pada tampilan berikutnya next-next saja sampai pada mengatur Nama hostname
Pada saat mengatur HostName bisa diganti dan bisa juga nama defaultnya ( Debian ), kemudian tekan Enter, Setelah itu masuk ke tampilan berikutnya untuk mengatur Domain Name ( DN ), DNnya bisa anda tulis dengan nama anda dengan berakhiran domain (.net, .com, .server), kalau saya menggunakan nama saya sendiri Kemudian Enter, tunggu sampai proses selesai.
Setelah itu masuk pada tahap selanjutnya yaitu mempartisi hardisk, di situ ada 4 pilihan bisa secara manual bisa juga secara otomatis.
Tunggu sampai proses selesai...
Kemudian Masukkan Nama Host, Bisa Isikan default, yaitu debian. Kemudian pilih Lanjutkan. atau bisa juga diganti dengan nama host yang kita inginkan.
Masukkan Kata Sandi Root. Kemudian Lanjutkan
Masukan username untuk kalian
Masukan password untuk user yang telah dibuat.
Selanjutnya, Enter. tunggu sampai proses selesai.
Dsini suruh konfigurasi waktu sesuai lokasi yang tadi, karena saya tadi pilih United States, maka saya pilih zona waktu Central.
Tunggu sampai proses loading selesai
Untuk Metode Pemartisi Harddisk Saya Menggunakan Metode pemartisian Integrated. Gunakan seluruh Harddisk, Kemudian ENTER.
Selanhutnya, ENTER kembali
Selanjtnya akan masuk ke pola partisi, disini saya menggunakan, semua berkas disimpan di satu partisi (default) karena sangat disarankan untuk pemula.
Pilih “Selesai mempartisi dan tulis perubahan-perubahannya ke harddisk” lalu ENTER
Selanjutnya, pilih "YES" lalu Enter.
Tunggu proses installing the base system sampai selesai
Pindai CD atau DVD lainnya? Pilih Tidak "NO" Kemudian Enter.
Selanjutnya, pilih "NO" Tekan Enter
Karena tadi saya pilih US, maka sekarang juga pilih United States lalu tekan Enter.
Disini kita disuruh pilih country code Debian sesuai region yang telah kita pilih tadi, karena tadi region country nya United States maka disini pilih ftp.us.debian.org lalu Enter.
Selanjutnya kita masuk ke konfigurasi http Proxy. ini bisa di isi jika kalian memiliki proxy server serta user/password nya. tapi jika kalian tidak memiliki proxy server bisa kalian kosongkan, lalu pilih "Continue" Enter
Tunggu sampai proses selesai, selanjutnya konfigurasi package manager pilih "YES" Enter
Tunngu proses konfigurasi apt sampai selesai
Selanjutnya, tunggu proses Install software sampai selesai
Selanjutnya, kita disuruh partisipasi untuk menggunakan survey, pilih "NO" aja untuk mempercepat lalu Enter
Tunggu sampai proses install software selesai
Selanjutnya, install the GRUB boot loader on a hard disk master boot record, lalu pilih "YES" tekan Enter
Selanjutnya, tunggu proses installing GRUB boot loader sampai selesai
Installasi komplit, lalu pilih "Continue" tekan Enter
Dan selesai sudah proses installasi yang panjang ini, alhamdulillah...
Tinggal login deh ke Operasi Linux Debian, menggunakan user/password yang telah dibuat tadi di awal.
Cukup sekian dulu ane udah panas pundak hehe, semoga cara install Debian di VirtualBox ini dapat bermanfaat buat pembaca blog ini, dan semoga berhasil. Dan saya dapat memenuhi tugas kuliah praktikum sistem operasi. :)
Wassalam'mualaikum Wr, Wb.